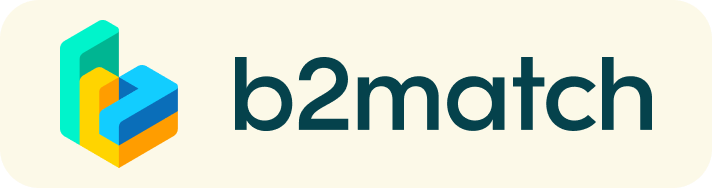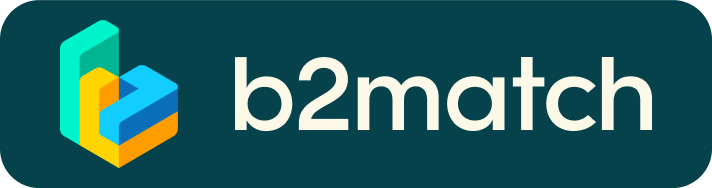Profil
Was soll ich tun, falls ich mein Passwort vergessen habe?
- Klicken Sie hier oder klicken Sie auf Login in der obigen rechten Ecke der Event-Website
- Klicken Sie auf den Link "Passwort vergessen?"
- Geben Sie die E-Mail-Adresse ein, mit der Sie sich für das Event registriert haben
- Klicken Sie auf die Schaltfläche Passwort zurücksetzen
- Sie werden eine E-Mail erhalten, die Schaltfläche “Reset Password“ beinhaltet
- Klicken Sie auf die Schaltfläche und geben Sie Ihr neues Passwort in das Feld „Neues Passwort“ ein
- Wiederholen Sie das neue Passwort im Feld "Passwort wiederholen" und klicken Sie auf Passwort zurücksetzen
Bitte überprüfen Sie Spams und Werbung in Ihrem E-Mail-Postfach, falls Sie die E-Mail zum Zurücksetzen des Passworts nicht erhalten haben!
Wie kann ich mein Passwort ändern?
- Loggen Sie sich ein mit Ihrer E-Mail-Adresse und Ihrem Passwort
- Gehen Sie zu Kontoeinstellungen, die sich in Ihrem Dashboard unter Ihrem Profil befinden
- Gehen Sie zu „Passwort ändern“
- Geben Sie das alte Passwort in das Feld “Altes Passwort” und das neue Passwort in das Feld „Neues Passwort“ ein
- Wiederholen Sie das neue Passwort im Feld “Passwort wiederholen“ und speichern Sie es
Bitte überprüfen Sie Spams und Werbung in Ihrem E-Mail-Postfach, falls Sie die E-Mail zum Zurücksetzen des Passworts nicht erhalten haben!
Wie kann ich meine E-Mail-Adresse ändern?
- Loggen Sie sich ein mit Ihrer E-Mail-Adresse und Ihrem Passwort
- Gehen Sie zu Kontoeinstellungen, die sich in Ihrem Dashboard unter Ihrem Profil befinden
- Geben Sie die neue E-Mail-Adresse in das Feld E-Mail-Adresse des Kontos ein
- Bitte beachten Sie, dass Sie Ihre E-Mail-Adresse nicht in eine E-Mail-Adresse ändern können, die bereits in unserem System vorhanden ist
- Klicken Sie auf E-Mail-Adresse aktualisieren
- Wenn die Bestätigungsmail ankommt, bestätigen Sie die neue E-Mail-Adresse
Wie kann ich meine Zeitzone ändern?
- Falls nach Ihrem Login die Nachricht “Ihr Profil wartet darauf aktiviert zu werden!“ angezeigt wird, bedeutet dies, dass die Organisatoren Ihr Profil noch nicht freigeschaltet haben
- Falls Sie der Meinung sind, dass Ihr Profil schon aktiviert sein sollte, überprüfen Sie die Webseite Kontakte und teilen Sie dies den Organisatoren des Events mit
1:1 Meetings
Wie kann ich ein Meeting buchen?
Gehen Sie zu der Teilnehmerliste und durchsuchen Sie die Profile
- Klicken Sie auf das Profil eines Teilnehmers, mit dem Sie ein Meeting haben möchten
- Klicken Sie unter dem Profilbild auf die Schaltfläche Meeting buchen
- Planen Sie das Meeting
- Klicken Sie auf Anfrage absenden
Wie kann ich überprüfen, ob meine Kamera/mein Mikrofon funktioniert?
- Überprüfen Sie, ob Sie Ihrem Browser die Berechtigung für Kamera/Mikrofon erteilt haben
- Klicken Sie auf die Schaltfläche Kamera- und Mikrofontest in Ihren Meetings und folgen Sie den Anweisungen
- Abhängig von Ihren Browsereinstellungen werden Sie möglicherweise aufgefordert, die Aktivierung der Kamera/des Mikrofons über ein Popupdialogfenster zu bestätigen
- Falls Sie schon abgelehnt haben, Ihrem Browser die Berechtigung für Kamera/Mikrofon zu erteilen, sollten Sie die Einstellungen des Browsers anpassen
- Wie kann ich die Kamera- und Mikrofonberechtigungen in meinem Browser verwalten?
- Falls keine der obigen Angaben funktioniert, wechseln Sie zu einem anderen Gerät, um an den Meetings teilnehmen zu können
Wie kann ich während eines Meetings meinen Bildschirm teilen?
- Klicken Sie auf das Symbol für die Bildschirmfreigabe
 , das sich direkt neben dem Kamerasymbol befindet
, das sich direkt neben dem Kamerasymbol befindet - Wählen Sie aus, was Sie teilen möchten (den gesamten Bildschirm, ein Fenster oder nur eine Browserregisterkarte)
- Nachdem Sie eine Option auserwählt haben, klicken Sie auf die Schaltfläche Share
Bitte beachten Sie, dass die anderen Teilnehmer beim Teilen eines Videos den Ton nicht hören werden, es sei denn, er kommt von Ihrem PC/Laptop und ist laut genug, damit ihn Ihr Mikrofon aufnehmen kann
Kann ich eine dritte Person zu meinem Meeting einladen?
- Sie können andere Personen, z.B. Ihre Kollegen, zum Meeting einladen
- Gehen Sie dazu zu Ihrer Meetingsseite und klicken Sie auf die Schaltfläche Gäste einladen, die in allen anstehenden Meetings angezeigt wird
- Ein Popupfenster wird angezeigt, das einen direkten Link enthält, den Sie an die gewünschte Person senden können
- Wenn diese Person auf den Link klickt, wird sie direkt zum Meeting weitergeleitet
- Diese Person muss nicht für das Event registriert sein oder über ein b2match Profil verfügen, um über den Einladungslink an dem Meeting teilnehmen zu können
- Sie können auf den Einladungslink zugreifen, auch wenn das Meeting bereits begonnen hat, indem Sie auf das Symbol „Gäste einladen“
 in der unteren linken Ecke Ihres Bildschirms klicken
in der unteren linken Ecke Ihres Bildschirms klicken
Falls Sie möchten, dass Ihre Kollegen an dem Meeting teilnehmen, teilen Sie bitte Ihre Anmeldeinformationen mit ihnen nicht. Wenn zwei Personen mit demselben Profil eingeloggt sind und dasselbe Meeting betreten, wird eine von ihnen aus dem Meeting entfernt. Verwenden Sie immer den direkten Link, um andere Personen einzuladen
Warum kann ich keine Meetings mit einigen Teilnehmern buchen?
- Teilnehmer, die für die Meetinganfragen verfügbar sind, werden mit dem Symbol Verfügbar angezeigt. Falls Sie dieses Symbol nicht sehen können, kann Folgendes der Grund sein:
- Sie haben sich für keine 1:1 Sitzung angemeldet
- Bitte fügen Sie die 1:1 Sitzung in Ihrer Agenda oder in der Verfügbarkeit hinzu
- Der Teilnehmer, mit dem Sie ein Meeting buchen möchten, hat sich für die 1:1 Sitzung nicht angemeldet
- Die vom Organisator bestimmten Buchungsregeln erlauben die Buchung von Meetings bestimmter Teilnehmergruppen nicht. Z.B., Meetings zwischen 2 Verkäufern sind nicht möglich, Start-ups können keine Meetinganfragen an Investoren senden, usw.
- Sie haben sich nicht für dieselbe 1:1 Sitzung wie dieser Teilnehmer registriert
- Fügen Sie andere 1:1 Sitzungen in Ihrer Agenda oder in Ihrer Verfügbarkeit hinzu
Agenda
Wie kann ich Sitzungen meiner Agenda hinzufügen?
- Um Sitzungen Ihrer Agenda hinzuzufügen, gehen Sie zuerst zu der Agenda des Events, wo Sie die verfügbaren Sitzungen ansehen können
- Klicken Sie auf die Sitzung, um sich die Beschreibung anzusehen, falls vorhanden
- Wenn Sie eine Sitzung sehen, der Sie beitreten möchten, klicken Sie auf die Schaltfläche Hinzufügen
- Wenn Sie die Schaltfläche Hinzufügen nicht sehen können, überprüfen Sie, ob Sie eingeloggt sind oder, ob es bestimmte Registrierungsregeln gibt, die Ihre Teilnahme an der Sitzung verhindern
- Die Sitzung ist jetzt in Meiner Agenda zu sehen
Wie kann ich einer Online-Sitzung beitreten?
- Klicken Sie auf die Schaltfläche Online-Sitzung beitreten, damit Sie zum Videokonferenz-Tool weitergeleitet werden
- Wenn Sie diese Schaltfläche nicht sehen, überprüfen Sie, ob Sie eingeloggt sind oder, ob diese Sitzung tatsächlich Ihrer Agenda hinzugefügt ist
- Falls die Schaltfläche folgendermaßen aussieht: Online-Sitzung beitreten, bedeutet dies, dass die Sitzung noch nicht begonnen hat
- Die Schaltfläche wird 5 Minuten vor Beginn der Sitzung grün und klickbar werden
Erklärvideos
- Am Programm teilnehmen:
- Meetings buchen: